
前回、所得税の申告書を作成しました。

前回の記事はこちら↓
今回は、確定申告書の作成の続き。『収支内訳書』の作成からです。
収支内訳書の作り方(在宅自営業)
前回の最後の画面からそのまま始める場合は赤枠をクリック してください。
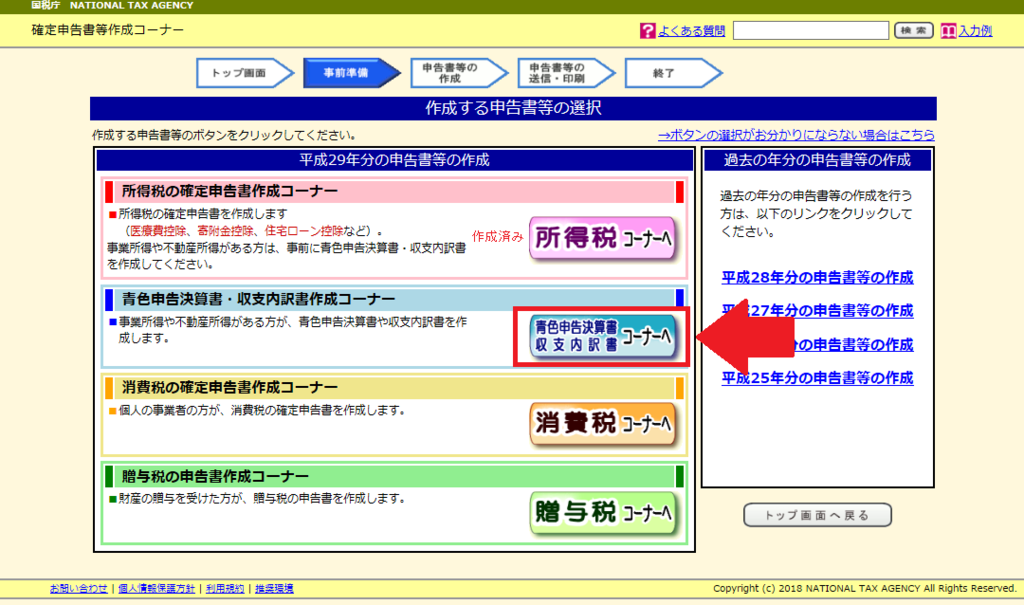
保存したデータの呼び出し
画面を閉じてしまったり後日作成する場合は、先程保存したデータを読み込んで再開出来ます。
まず『確定申告書作成コーナー』を開いてください。
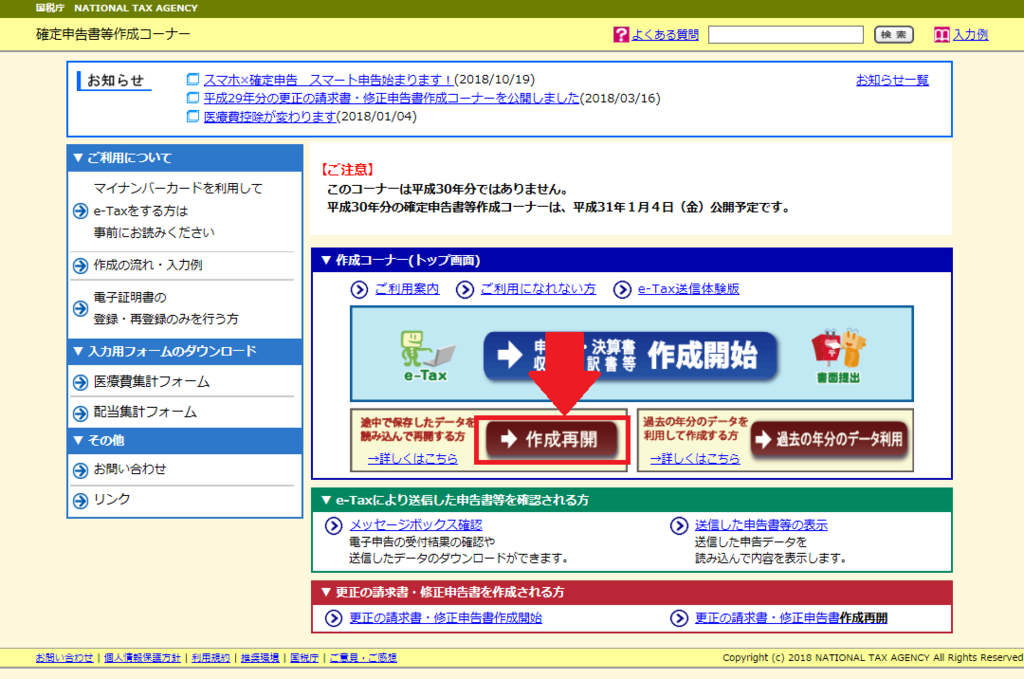
赤枠の『作成再開』をクリックします。

『参照』をクリックします。
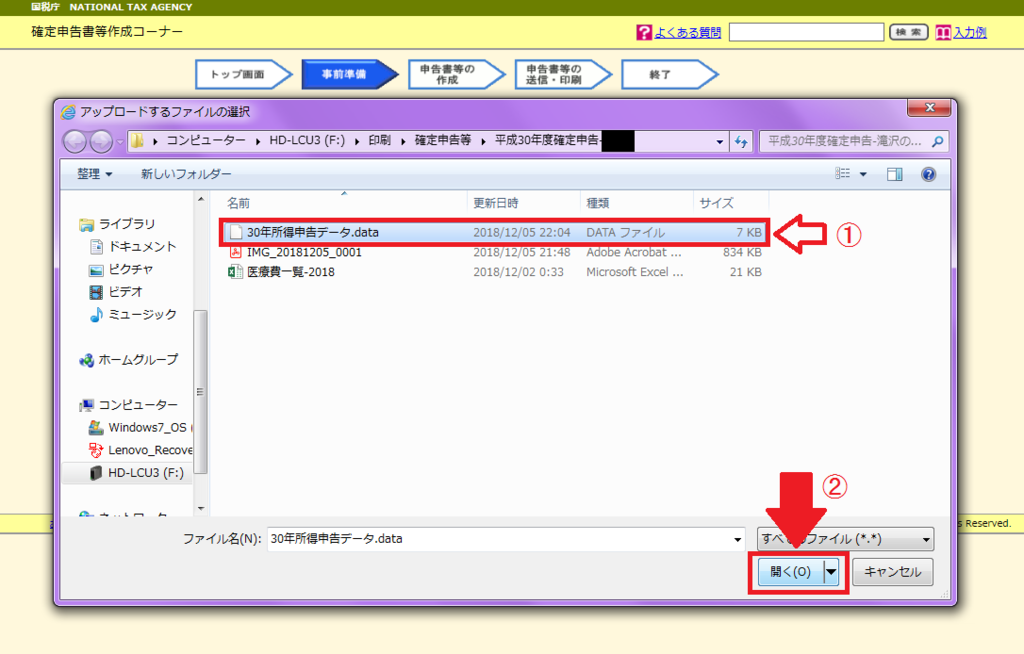
保存したデータを選んで、『開く』をクリックします。
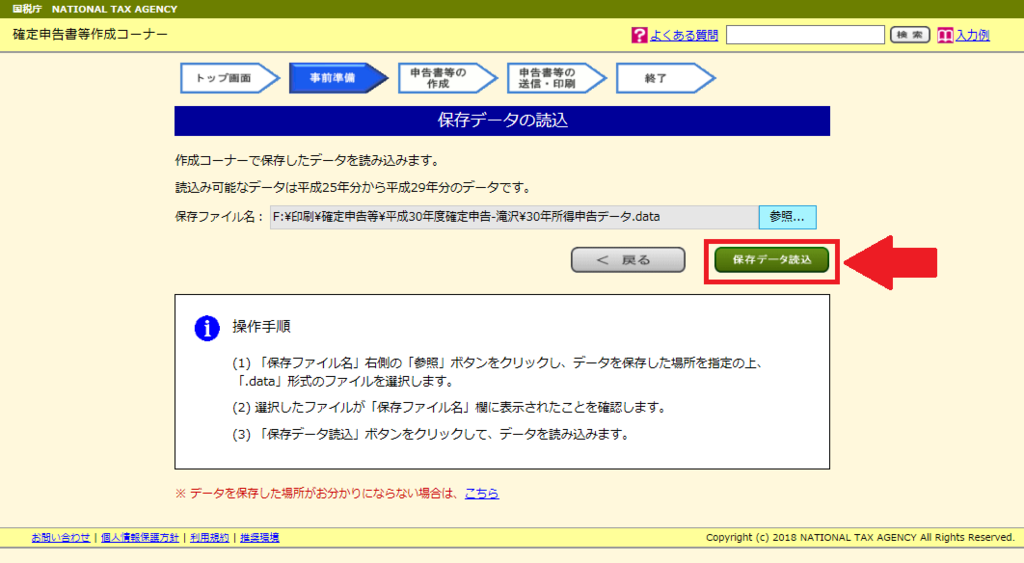
先程の画面に戻るので、ファイル名が表示されていることを確認して『保存データ読込』をクリックします。
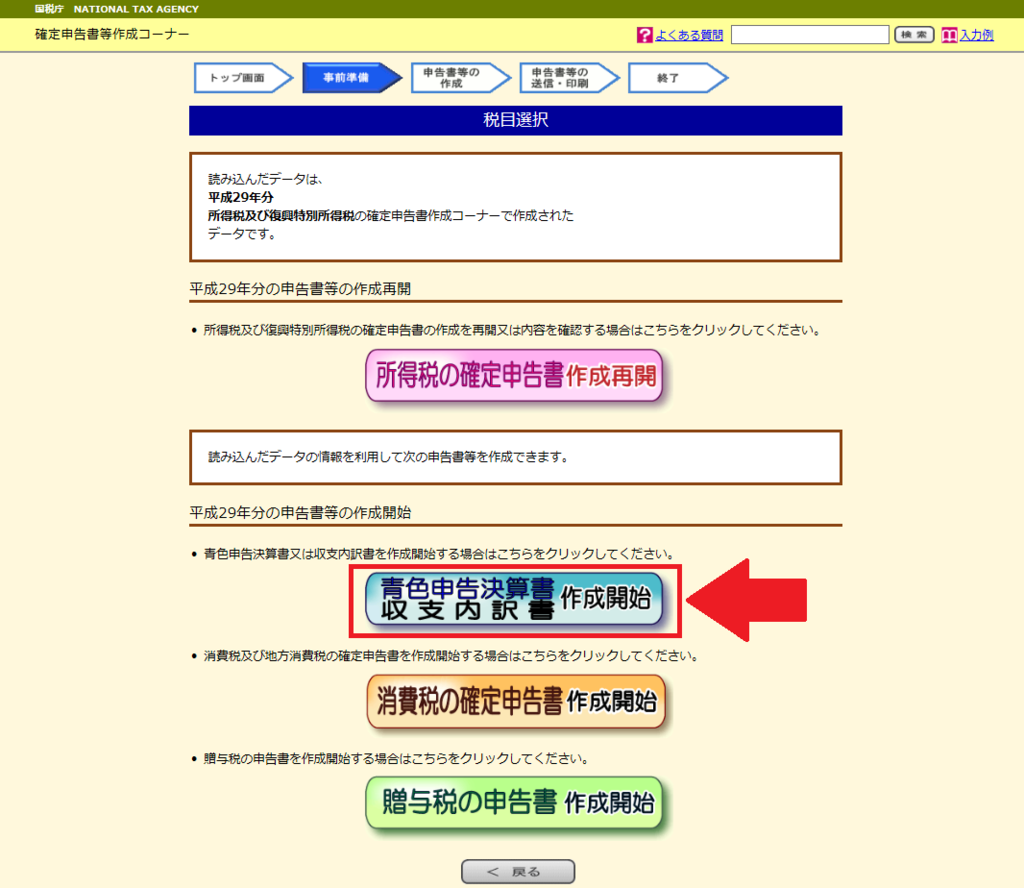
赤枠部『収支内訳書作成開始』をクリックします。
ちなみに、『所得税の確定申告書作成再開』をクリックすれば、申告書の作成を保存した箇所から再開出来ます。
収支内訳書の作成
まず最初に、『決算書の過去のデータの有無』を確認されます。
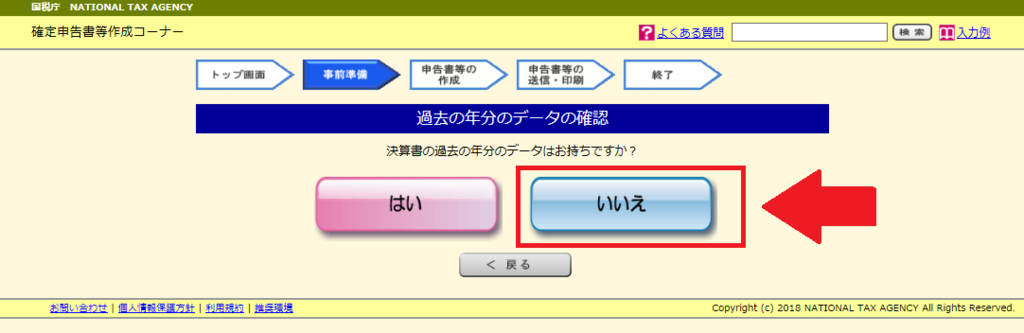
決算書というのは、青色申告の場合に使用するものですので、『いいえ』
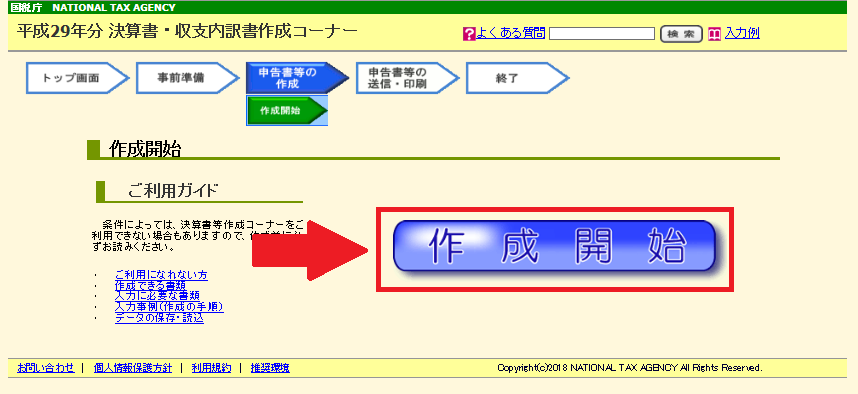
『作成開始』をクリックします。
提出方法と作成する書類の選択

①は、e-Taxを利用しないので『印刷して郵送等で提出する』
そして②ですが、私は所得が低すぎて青色申告をするメリットがないです。
そのため白色申告をしますので、『白色申告書に添付する収支内訳書を作成する』
選択が終わったら、③の『入力終了』で次へ進みます。
収支内訳書の種類の選択

在宅自営業は、事業所得となりますので、『収支内訳書(一般用)』となります。
赤枠部の『入力する』をクリック。
ここから、実際の収支内訳書の内容を入力していきます。
売上(収入)金額の入力

最初に入力するのは『売上(収入)金額』です。
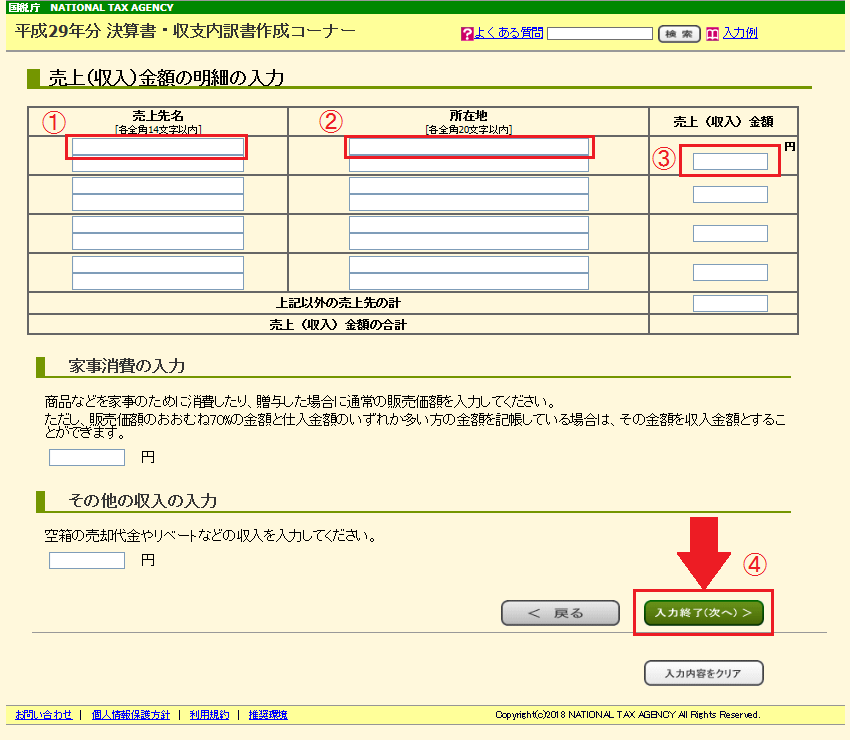
『売上先名』は、取引先の会社名を入力します。
『所在地』は、取引先の住所(基本は本社の住所)を入力します。
『売上(収入)金額』は、先程の所得税の申告書で入力した金額と同じ金額を入力します。
ちなみに、これらの金額は帳簿を見ながら入力していきます。
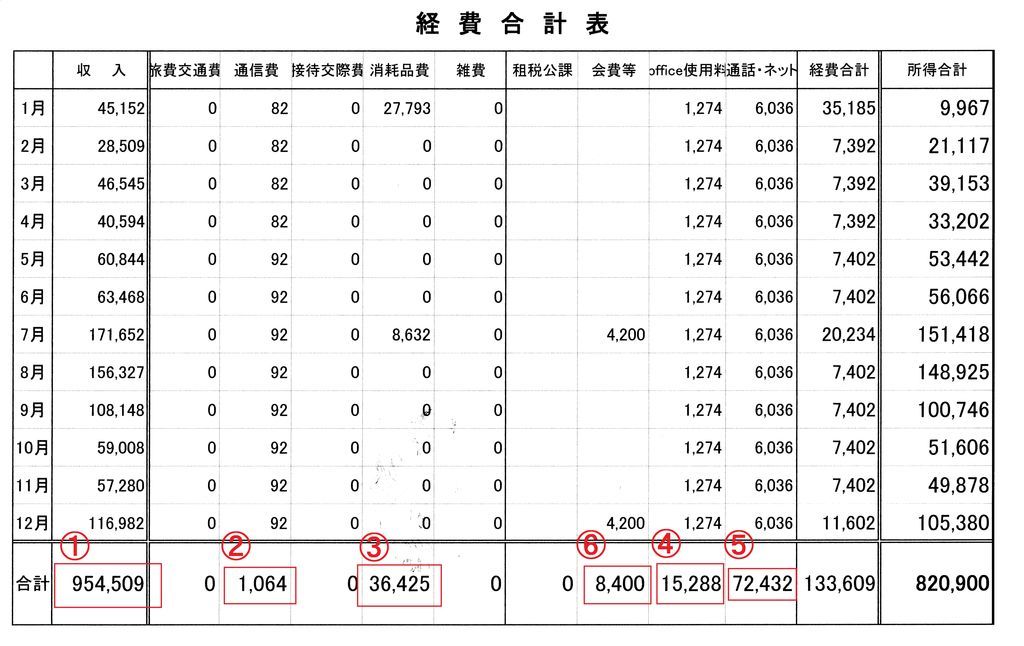
①が、売上(収入)金額です。
取引先に出した請求書と同じ金額を月々入力してあり、合計額が自動計算されるようにしてあります。
経費欄の金額の入力
上の帳簿(経費合計表)を見ながら、該当する欄に入力していきます。

『経費』と『その他の経費』とありますが、私は在宅自営業ですので『経費』はほぼ該当しません。
『通信費…ホ』は、帳簿(経費合計表)の赤枠②の金額です。
通信費、とはありますが、郵便などのアナログな通信のことです。
私の場合は、請求書を郵送するときの切手代を計上しています。
『消耗品費…ヌ』は、帳簿(経費合計表)の赤枠③の金額です。
10万円以下の物品(プリンターなど)や、プリンターのインク、コピー用紙などが該当します。
『Office使用料…ヲ』は、帳簿(経費合計表)の赤枠④の金額です。
この『ヲ・ワ・カ・ヨ・タ』の欄は、自分で決めた科目名を入力出来ます。
Office使用料というのは、Excelを使うために契約しているMicrosoftOfficeの月額利用料です。
私のパソコンにはOfficeが入っていなかったので、仕事の請求書を作るためだけに契約しています。
はっきり言って、Excelを単体で買ったほうが安いです。が、数万を単体で一度に払うのがキツいので…笑
『商工会費…ワ』は、帳簿(経費合計表)の赤枠⑥の金額です。
私は帳簿関係がさっぱり分からなかったので、独立する際に市の商工会に加入しました。
商工会に入っていると、商工会の税理士さんに、無料で控除や帳簿の付け方などを確認することが出来ます。
『通話・ネット…カ』は、帳簿(経費合計表)の赤枠⑤の金額です。
仕事で使う電話の料金や、仕事の為に契約したインターネットの料金を計上しています。
通話料に関しては、私は普段電話をしない為、通話料=仕事の通話料です。
かけ放題の料金を100%経費として計上しています。
インターネットに関しては、家でゲームやスマホのWi-Fiなどにも利用しているため、インターネットの月額を按分して50%を経費として計上しています。
次に、『本年中の特記事情』の入力です。(画像の②)
これは、普段は入力しません。
その年に開業(自営業を始めた)・廃業(自営業を辞めた)した場合に、下記のように入力します。
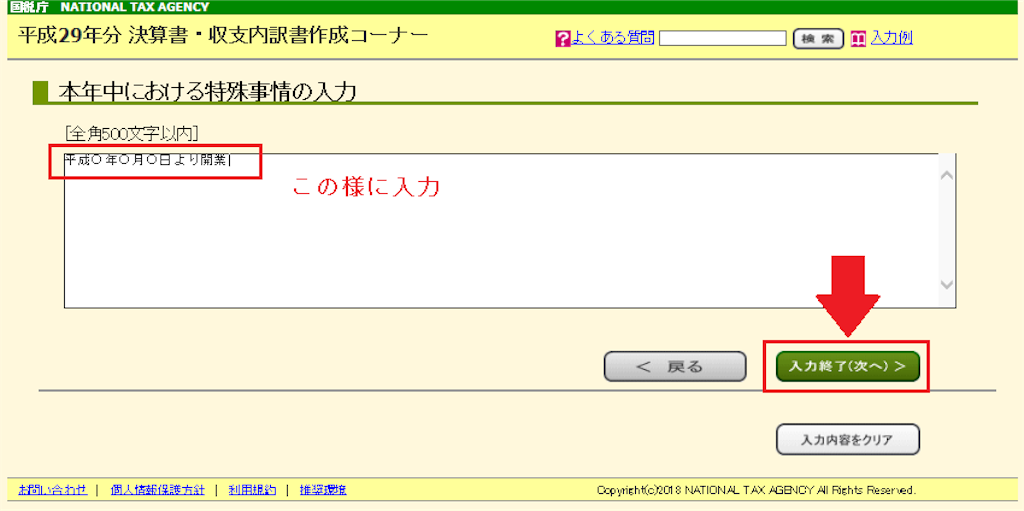
該当しない場合は入力しません。
該当する全ての項目の入力が終わったら、『入力終了』で次へ進みます。
すると、収支内訳書の種類選択の画面に戻ります。
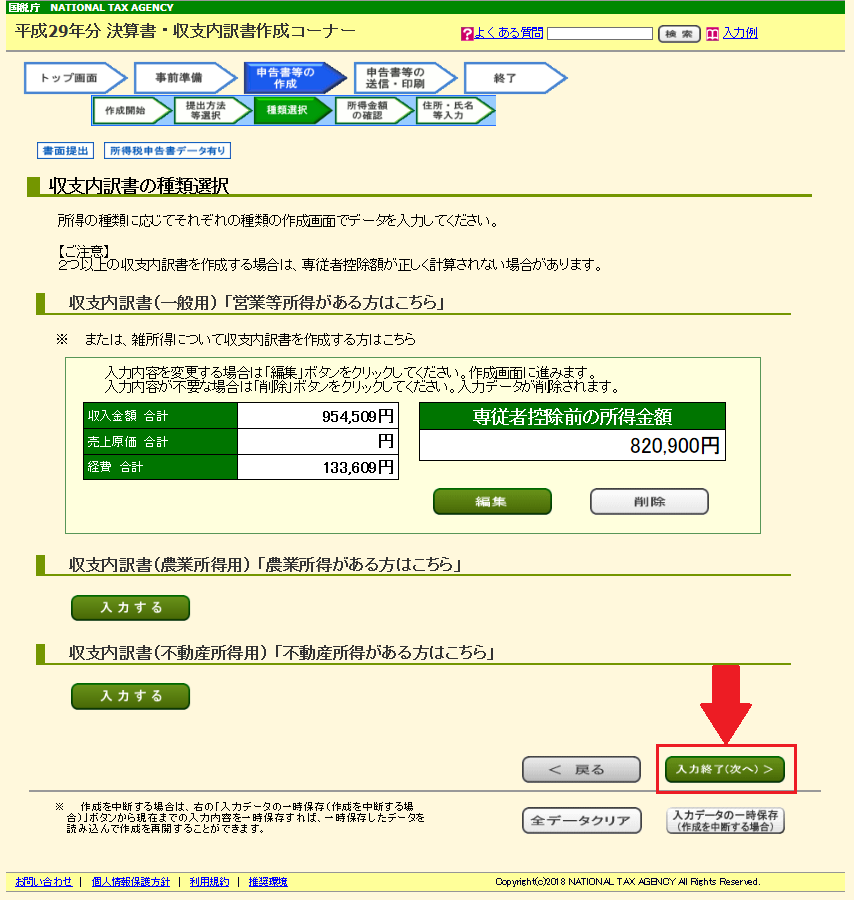
入力した金額が反映されているので、確認して『入力終了』で次へ。
所得金額の確認
次へ進むと、所得金額の確認画面になります。
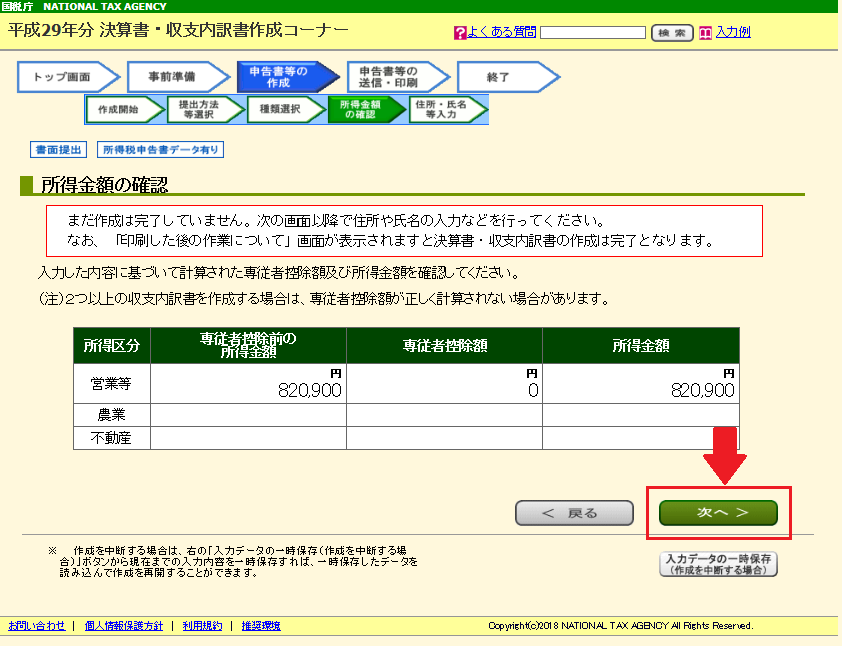
この金額が、収入から経費を引いた本来の所得です。
つまり、『家内労働者等の必要経費の特例』を使わない場合は、これが所得になるわけです。
※家内労働者等の必要経費の特例については、他の記事で詳しく説明しています。
住所・氏名などの入力

この入力欄は、所得税の申告書のデータを使用していれば自動的に入力されているはずです。
入力内容を確認して『次へ』で進みます。
収支内訳書の印刷
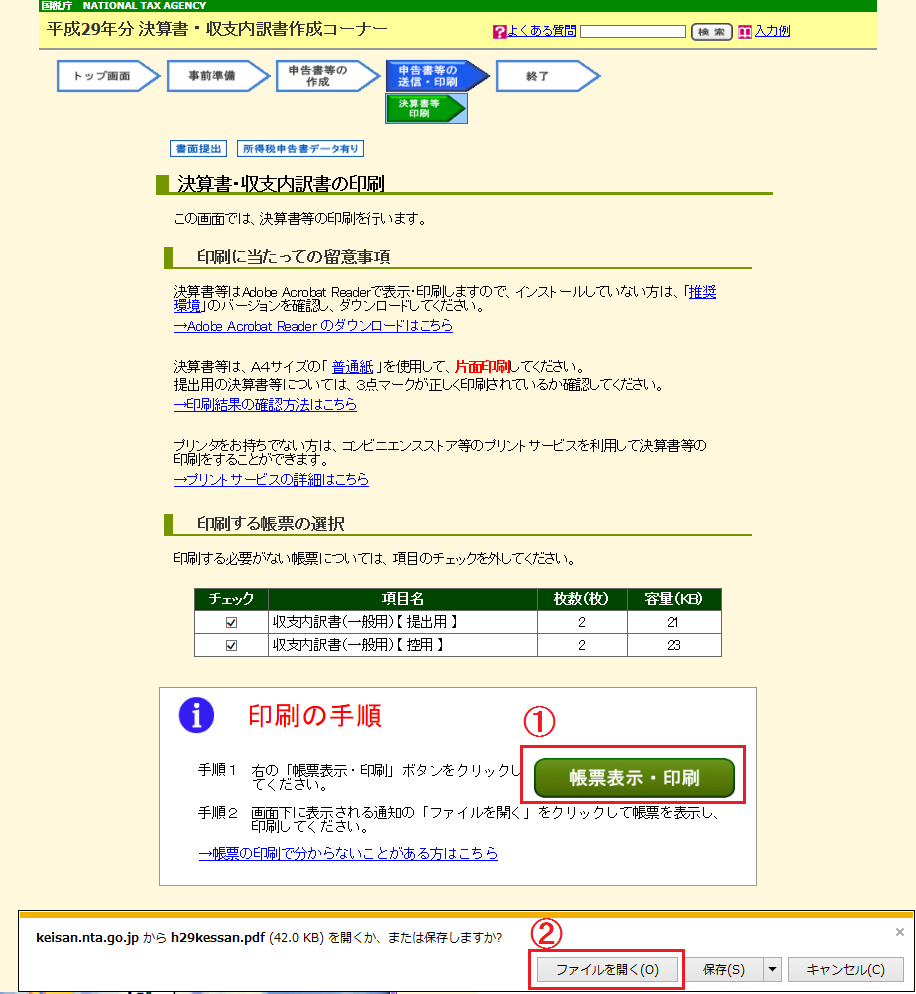
作成した収支内訳書を印刷します。
やり方は、所得税の申告書を印刷したときと同じです。
赤枠の①『帳票表示・印刷』をクリックすると、ポップアップが出てきます。
②の『ファイルを開く』をクリックすると、PDFが作成されてページが開きます。

左上のプリンターマークをクリックして印刷し、印刷が終わったらページを閉じます。
データの保存
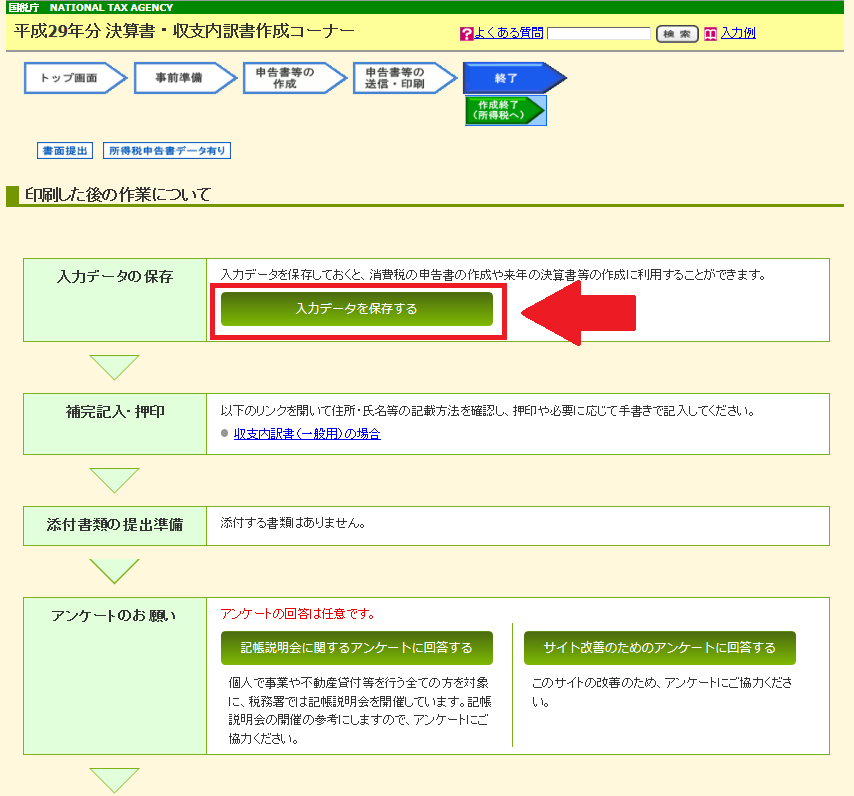
入力したデータを保存することも忘れないようにします。
これを忘れていると、万が一打ち間違いなどを見つけた時に、またイチから作り直しになってしまいます!
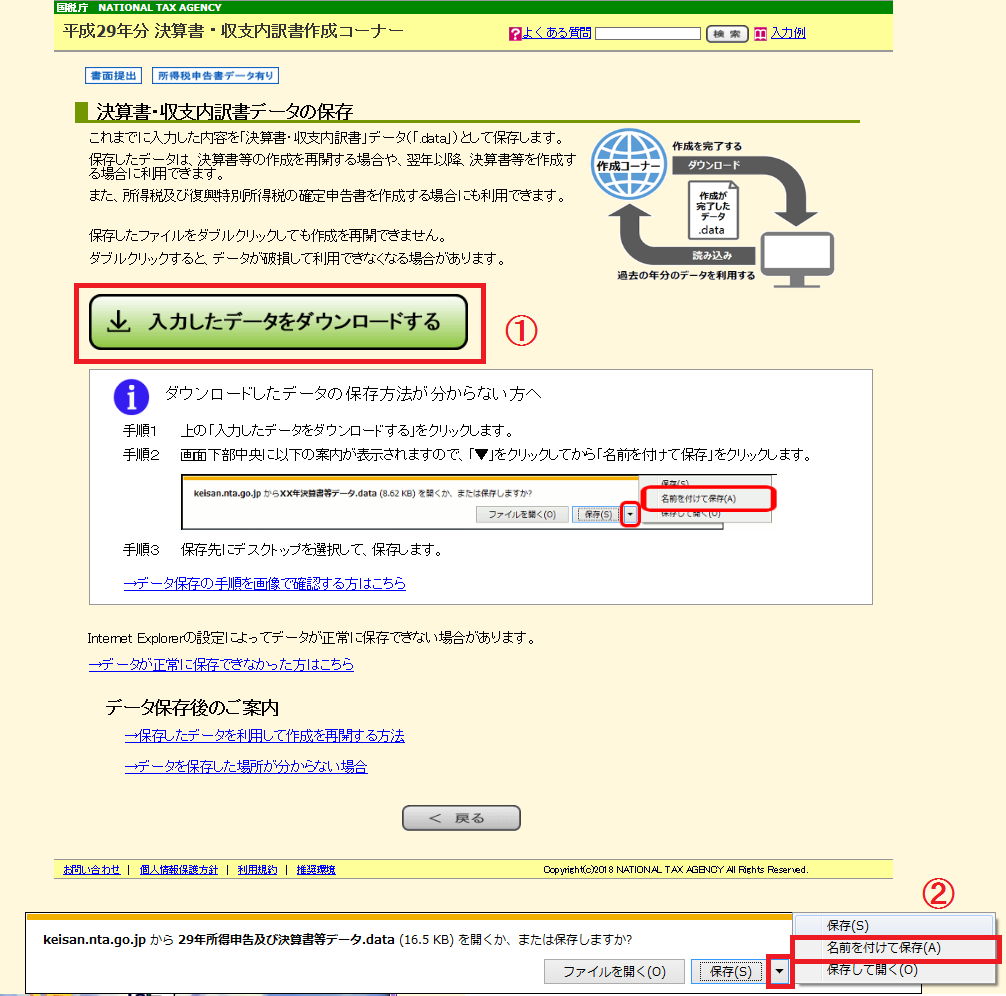
赤枠の①『入力したデータをダウンロードする』をクリックすると、ポップアップが表示されます。
『保存』の右側にある『▼』をクリックして、②の『名前を付けて保存』

所得税の申告書のデータを保存したフォルダーと同じ場所に保存したほうが後から探しやすいです。
名前を確認して、『保存』をクリックします。
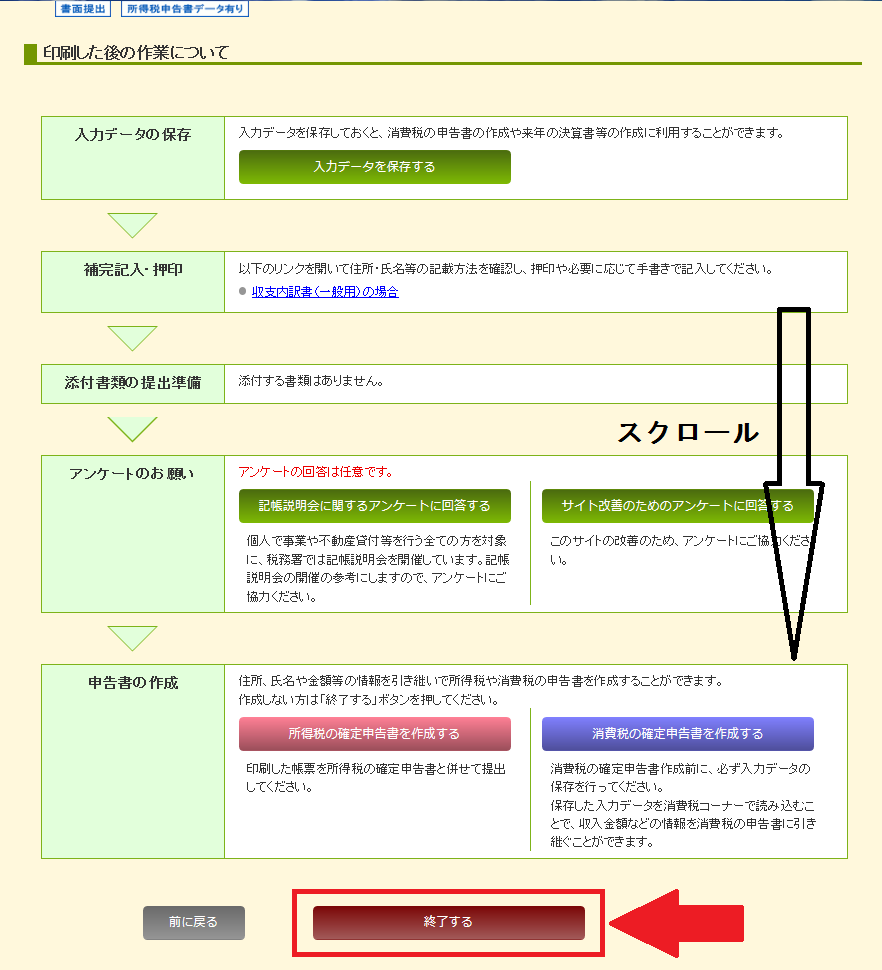
保存したら元の画面に戻るので、下にスクロールして『終了する』をクリックします。
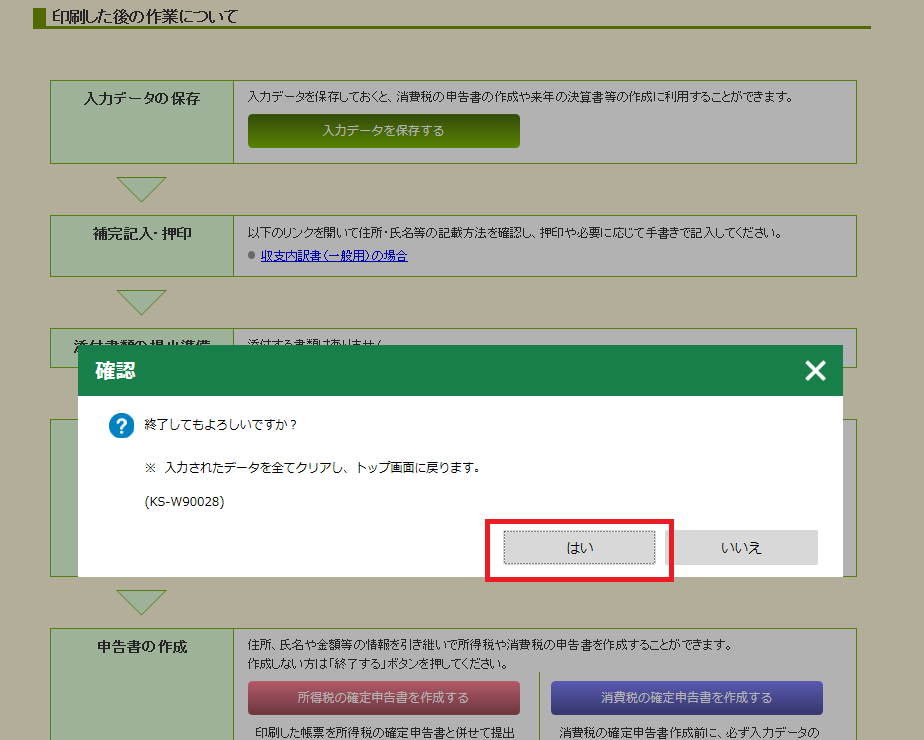
確認画面が表示されるので、データを保存してあれば『はい』、保存したかわからなければ『いいえ』を押してデータを保存しましょう。
これで、在宅自営業の私が必要な『所得税の申告書』と『収支内訳書』の作成が完了しました!
あとは提出の準備です。
申告書の提出準備
印刷した申告書への追記と捺印
印刷した申告書ですが、私の場合は日付などの他にも追記することがあります。
こちらが1枚目。
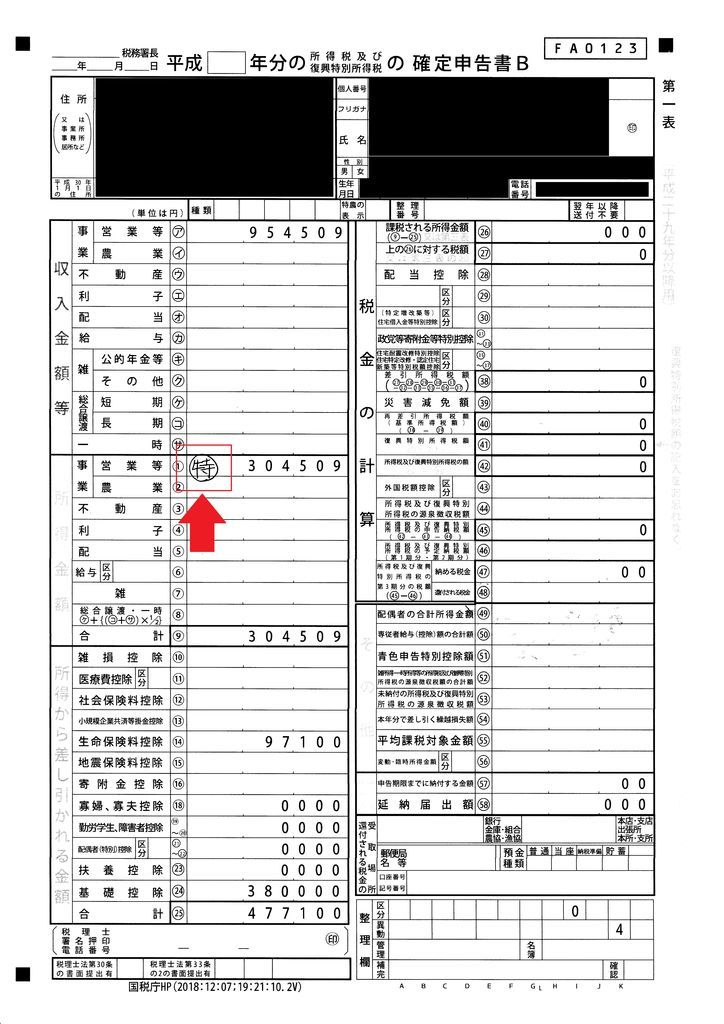
所得金額の欄の赤枠部に、丸で囲んだ『特』という字を書いてください。
特例 の 特 です。
これは、『家内労働者等の必要経費の特例』を受けるために必要です。
そして、2枚目の方にも記入欄があります。

『特例適用条文等』という欄に『措法27』(そほう と読みます)と記入します。
これも、『家内労働者等の必要経費の特例』を受けるために必要です。
また、1枚目の右上、名前の横に捺印するのも忘れないでください。
添付書類の貼り付け
所得税の申告書を印刷した際に、添付書類台紙があります。
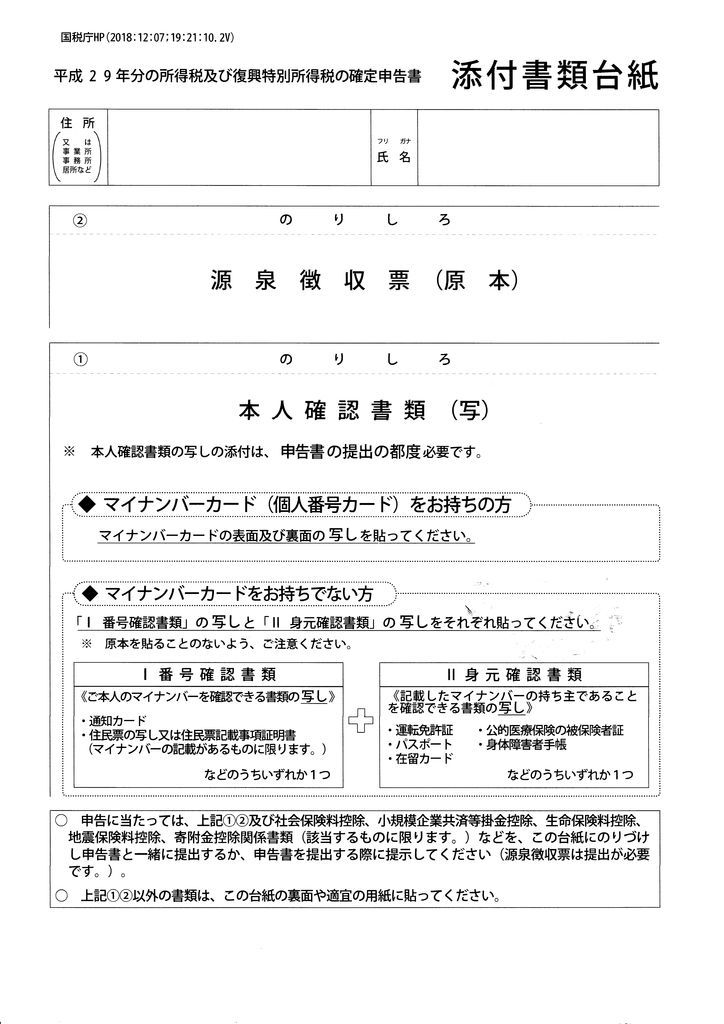
氏名と住所は、印刷時に自動的に入力されます。
この台紙に、
①生命保険料控除証明書(原本)
②マイナンバーカードなどの本人確認書類(コピー)
を、剥がれないようにしっかりと貼り付けます。
ちなみに、在宅自営業としての収入の他に給与所得などがある場合は、源泉徴収票も貼り付けてください。
生命保険料控除がある場合は、生命保険料控除証明書も貼り付けます。
医療費控除を行う場合は、別途明細書も添付します。(貼り付けは不要)
家内労働者等の必要経費の特例について
今回私が利用する『家内労働者等の必要経費の特例』。
前回の記事の『準備するもの』の中でも記述しましたが、これを受けるには一定の条件があります。
これに関しても、次の記事で詳しくご説明したいと思っています。
今回は既にかなり長くなってしまったため、これにて『確定申告書の作り方 在宅自営業ver』は終わります。
☆続けてこちらもご覧ください☆
①家内労働者等の必要経費の特例について
②確定申告書の作り方 給与所得者ver
こちらもぜひご覧ください。
mea.
参考元:


